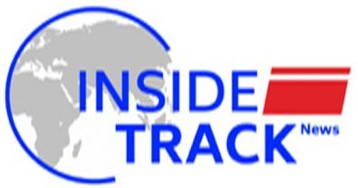5 awesome iPhone features you might not be aware of

The iPhone continues to be the most popular smartphone in the world. Due to its ease of use and simplicity, the iPhone has a greater acceptance than rival Android-powered smartphones. If you own an iPhone 12 or iPhone 13, you might already know about how it improved on past generations. In addition to the features that are heavily marketed Apple, the iPhone offers many lesser-known features that barely get attention. We introduce you to five fantastic features hidden in the iPhone. You just have to know where to find them.
Silence Spam calls
Nobody likes spam calls. Whether it’s a call from a telemarketer or just a wrong number, having your phone ring at odd times is annoying. Luckily, being an iPhone user, you have the option to silence unknown callers. In iOS 15, there is a feature that lets you silence unknown callers so that your iPhone won’t ring. Essentially, when you turn on the Silence Unknown Caller feature, any calls from unknown numbers will automatically go to voicemail. That being said, the calls will still show up in your recent calls tap in the Phone app, so that you still know who called you and then choose to call back. To be clear, when the feature is enabled, you will get incoming calls from people in your contacts.
Here’s how to silence unknown callers on iPhone
*Open Settings from your home screen.
*Tap ‘Phone‘ and then turn on ‘Silence Unknown Callers.’ The switch will turn green when the feature is enabled.
Tired of receiving calls from unknown numbers? Try this feature.
Easily find specific words on Safari
One of the lesser-known but interesting features of the iPhone is how you can easily search for a specific word on Safari using the keyword search option. If you are reading an article on ‘Chinese fried rice recipe’ on Safari and need to locate a specific word or phrase, all you need to use keyword search instead of scanning the entire article. In the search bar, type the text you want to find, scroll down and select “On this page.”
Easily find specific words on Safari using keyword search.
Keyboard shortcuts on iPhone
If you are tired of typing long words or names all over again, you are not alone. In fact, it’s the most annoying thing to type long sentences, especially when you are on the go or in the middle of a meeting. Thankfully, you can save your time setting up keyword shortcuts for all the text you type regularly.
Here’s how to create keyboard shortcuts on iPhone
* Launch the Settings app.* Tap General.* Tap on Keyboard.* Tap on Text Replacement.* Tap on the + in the top right corner.* In the Phrase field, type in the entire phrase you’d like to create a shortcut for.* In the Shortcut field, type in the snippet you want to be replaced the phrase.* Tap Save at the top right.
Create your own keyboard shortcuts on the iPhone.
Tap with three fingers to undo or redo
At times, it happens when you accidentally delete the entire sentence make. Instead of creating panic, you can also tap with three fingers to “undo” or “redo” when in a text field. If you don’t want to use this feature, you can even shake your iPhone to undo your typing. Shake a second time to redo the action. If the feature gets activated accident, you can deactivate it from the Settings app selecting Accessibility, Touch, Shake to Undo and turning off the toggle.
Share a website as a PDF
A lot of times, when you spot an interesting article on a website, you take a screenshot of the article and share it with your friends. But there is a better way to share news articles, a licle on a car or a recipe. On iPhone, you can turn any webpage into a PDF.
Open the website on your iPhone and take a screenshot. If you have newer iPhones with a notch, press and hold the “Side” and “Volume Up” buttons together until you see the screenshot animation. If you’re using an iPhone or iPad with a Home button, press it, along with the “Power/Sleep” button to take a screenshot. You see a little screenshot preview in the bottom-left corner—tap it. In the screenshot editor— Tap “Full Page.” Now, the whole page appears. You can either save the PDF to the Files app or export it to any app of your choice.