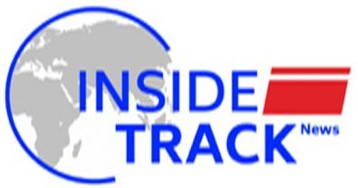ExpressBasics: How to backup, reset an Android phone before you sell it

Whether you’re giving your old Android smartphone to a friend, selling it to someone from OLX or exchanging it for a newer phone, there are a few steps involved. This is so that you can take a backup of all your data on the phone, erase it completely and then give it away.
In today’s edition of ExpressBasics, we’ll go through how you can do each of these things, starting with backing up your data.
Taking a backup of apps
There are many ways to backup your data, and even tools that automate a large part of the process for you. However, we’ll show you the easiest way you can do this between any two Android phones, irrespective of the brands.
Start syncing everything on your Google account. To do this, navigate to Settings/ Accounts/ your Gmail email ID/ Account Sync. Here click on the three-dot menu on top and click on ‘sync now’. This will ensure your data from Google apps like Keep, Calendar, Contacts and others synced.
Next, you want to backup data for individual apps that support it. For apps like Facebook and Instagram, all your chats and other data is stored on the cloud so you’re good. However for end-to-end encrypted platforms like WhatsApp, you will have to take manual backups which will be stored on the cloud.
In WhatsApp, for instance, you can do this navigating to Settings/ Chats/ Chat Backup. Here, make sure the ‘Backup to Google Drive’ dropdown is set to anything except ‘Never’. You can also just choose the second option ‘Only when I tap Back Up’ and hit the main Backup button. This will start backing up all your WhatsApp pictures, chats and groups and store it on Gdrive, which you can then import into your next phone while setting it up there.
For games and other apps, see if there is a setting that lets you backup files offline or online. If not, these apps will simply have to be installed fresh on your next phone.
Once all this is done, it’s time to backup your files.
Taking a backup of files
The easiest way to do this is simply connect your Android phone to a PC, choose the File Transfer USB mode and copy all contents in the Internal Storage folder to a new folder on your PC. These will include Folders like DCIM, Documents, Downloads, Movies, Music, Pictures, etc.
These can then be moved back to your new phone when you set it up, and merged with already exing folders in the new phone.
Now that you have backed up everything, it’s time to reset everything and remove your SIM card(s) and MicroSD card, if applicable.
Resetting the phone
To reset your phone, simply go to Settings and in the search bar on the top, search for ‘reset’. Click on the result that says something like reset or factory reset. This should take you straight to the page that allows you to reset your phone.
Follow the on-screen instructions and if you see options or a dropdown that asks if you want to keep files or reset everything, choose to reset/ delete everything. Remember that your phone is going to someone else after this step and any leftover data could be misused in the wrong hands. So make sure you choose the delete everything option.
Once the reset is complete, your phone will restart and land on the setup screen where you’ll likely be asked to choose a language. Instead of going ahead with the setup, just power off the phone, and remove your SIM card(s) and MicroSD card (if applicable). Your old Android phone is now good to go.