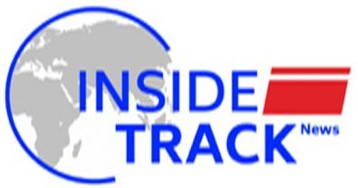How to set up a conference call from your Android smartphone and iPhone

With the advent of video calling as a means for remote communication, conference calls might seem like a thing of the past. But, one cannot deny how irregular those can get, with frequent disconnections, issues with audio compression, and the occasional lag. For such situations, a quick group call using your mobile data/balance is far more applicable, with the added bonus of not having to install any third-party applications.
So, here’s a step–step guide on how to conference call on your mobile device – both Android and iOS.
Android
You can start hitting the default call icon on your phone, which opens the contact l and the numeric keypad. From there, you can simply type in the desired phone number or scroll through the l to find a saved contact.
You can start simply calling someone and hitting the ‘+’ icon to add someone to the call. (Screenshot – Indian Express)
Tap on their name, and hit the green call button to initiate it. Once connected, you can glance at the UI and press the ‘+’ icon to add another person to the call.
This will re-open the contact l, where you follow the same steps as before and click on the second person you intend to call.
One the second participant pick up, you can Merge the line to add him to the call. (Screenshot – Indian Express)
Once they pick up, both calls will be led at the top of your screen. Tap ‘Merge’ to join the two calls together into one conference call, and you can now all hear and speak to each other on the same line. When done with the call, you can cut using the disconnect button, as you would in a normal phone call.
Apple iOS
Apple follows a similar method, where you dial the first person, and then press ‘+’ to add the second member. Once the receiver picks up, you get a prompt to merge the calls into a single line. To add more people, you can repeat the same steps, and it works with Android as well.
Any incoming calls can be accepted holding the notification prompt and then tapping the merge call button. You could also remove members from the call simply accessing the options (info button) and tapping ‘End’ next to their name(s).
You can remove any participants simply tapping the info (I) button and ending the call with the desired member. (Image credit: Apple)
Note – Participant names will only be visible to the host. But, if a member adds a person to the call, they can see the name of the person they just added and the conference call initiator.
Additionally, if you don’t see the merge call option, it’s because your carrier (SIM/network) might not support it. Installing new apps for video calling can also be a hindrance, for which, you can simply set up a call on your device through the default phone app. On iOS, this would be FaceTime, while on Android, it’s called ‘Video call.’