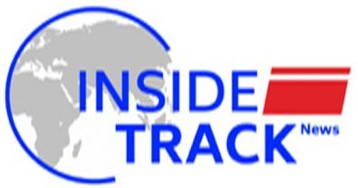How to upload YouTube videos using any device

Apart from being the most popular video streaming platform in the world, quite a margin, YouTube is also an immensely useful video-sharing platform that you can use for office and school purposes.
But whether you want to upload a video for work or personal purposes, or if you are thinking of a career as a YouTuber, the first thing you need to do after creating videos, is learn how to upload them. Thankfully, YouTube offers a variety of ways for users to upload videos to its platform, no matter what device you are using.
The first thing that you will need in order to upload a video to the platform is a YouTube channel. But this doesn’t mean that the Google account that you use on YouTube already is enough. If you haven’t created a channel already, here is how you can do that first.
How to create a YouTube account if you already have a Google account
Sign in to YouTube on a computer or through the mobile site
Click on your profile picture icon
In the menu that pops up, click on “Create a channel”
You will be met a dialogue box where you will have to confirm the details (Channel name and photo) that you want to create your channel.
Check the details, and hit the “Create channel” button.
Now that you have a YouTube channel, you are ready to upload videos to it. Follow these steps to upload your first YouTube video.
How to upload a video to YouTube using a desktop browser
Log into YouTube creator studio on studio.youtube.com
Hit the “Create” icon at the top-right corner of the screen that appears and select the “Upload Videos” option.
In the dialogue box that pops up, either drag and drop the file you want or hit the “Select files” button.
Select the file that you want to upload
After you have selected the file, it will continue uploading in the background and a dialogue box will appear, where you can enter the title, description and thumbnails for the video.
After adding all that, you will be asked whether the video you are uploading is for kids and also whether it should be age-restricted.
After selecting the appropriate details, hit “Next”
In the next screen, you can add subtitles, an end screen and “cards”.
After this, you will be taken to a screen where YouTube will show you any copyright infringements that your video could have. If you have none, the screen will say, “No issues found,” and you can proceed to the next step hitting “Next”.
On the next screen, you can select whether the video should be “Private”, “Unled” or “Public”. Private means only you and the people you choose can view the video. Unled means that the only way to watch the video will be clicking on a direct link to it. Public means it will be like any other public YouTube.
After you have selected the option that is most appropriate, hit “Save”
Your video will be uploaded to YouTube
You need to use the YouTube creator studio to upload a video from your desktop browser.
How to upload YouTube videos on an Android or iOS device
Open the YouTube mobile app
Tap the create button: a plus sign inside a circle at the bottom centre of the screen
Select the “Upload a video” option
Allow YouTube access to your phone’s files in case you haven’t already
Select a video from your gallery to upload
Hit “Next”
In the screen that appears, you can add details like Title, description, visibility etc.
After you add the details, hit “Next”
On the next screen, add details about whether the video is for children and whether it needs an age restriction.
Hit “Upload Video”
Your video will be uploaded to YouTube.
How to upload YouTube videos using a mobile device.
The process is almost exactly identical for iOS devices like the iPhone or the iPad.